Top 10 PDF To CSV Converter For Xero



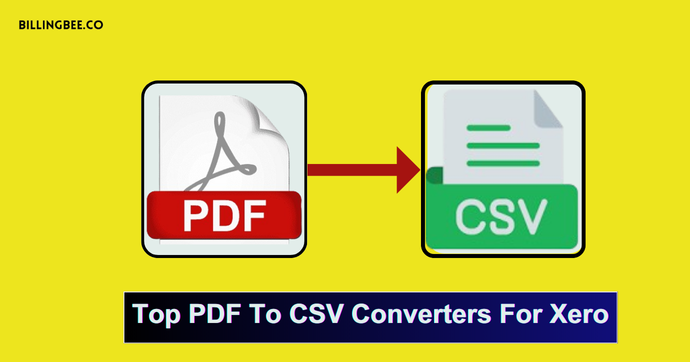
Managing financial data in Xero is easier when your information is formatted correctly. However, converting PDF files into CSV files for use in Xero can be challenging without the right tools. A PDF to CSV Converter simplifies this process, ensuring accuracy and saving you valuable time. In this blog, we’ll explore the top 10 CSV converters that are perfect for seamless integration with Xero.
Why Use a PDF to CSV Converter for Xero?
PDF files are great for sharing documents but aren’t designed for easy data manipulation. Xero, a popular accounting software, relies on CSV files to upload and process data efficiently. Here’s why using a converter makes sense:
- Saves Time: Manual data entry from PDFs is tedious and prone to errors.
- Ensures Accuracy: A reliable tool prevents formatting mistakes.
- Simplifies Integration: CSV files are directly compatible with Xero.
By using a specialized converter, you can make your accounting workflow faster and error-free.
Features to Look for in a PDF to CSV Converter
Not all Xero CSV converters are created equal. Before you choose one, consider the following features:
- Accuracy: The tool should convert data without errors or misplacements.
- Customizable Options: Features like selecting specific data tables or formatting options make the process easier.
- Speed: A good tool processes files quickly, even for large PDFs.
- User-Friendly Interface: Intuitive navigation saves you time and effort.
- Compatibility with Xero: The tool must produce CSV files formatted for Xero’s requirements.
Also Read | How To Use a Free Invoice Template For Business
The Top 10 PDF to CSV Converters for Xero
Here’s a rundown of the best converters you can use for managing your financial data in Xero:
1. Adobe Acrobat
Adobe Acrobat is a trusted name in document management. With its advanced conversion tools, you can extract tables and save them as CSV files compatible with Xero.
- Why Choose Adobe Acrobat?
- High accuracy in data conversion.
- Options to edit before saving.
- Batch processing for multiple PDFs.
2. Smallpdf
Smallpdf is a user-friendly online tool that delivers quick and efficient PDF to CSV conversions.
- Key Features:
- Drag-and-drop interface.
- Free for basic use.
- Secure cloud processing to protect sensitive data.
3. Able2Extract Professional
Able2Extract is designed for professionals who need precision and control over their conversions.
- Highlights:
- Allows selective data conversion.
- Highly accurate table extraction.
- Compatible with large PDFs.
4. Tabula
Tabula is a free, open-source tool perfect for extracting tables from PDFs into CSV format.
- Why Use Tabula?
- Completely free to use.
- Ideal for structured data.
- Simple interface, making it great for beginners.
5. PDFelement by Wondershare
PDFelement offers a comprehensive set of PDF tools, including reliable conversion to CSV.
- Advantages:
- Accurate recognition of complex tables.
- Built-in editing tools.
- Affordable for small businesses.
6. CleverPDF
CleverPDF is another excellent online solution for converting PDFs into CSV files.
- Noteworthy Features:
- Easy-to-use with no installation required.
- High conversion speed.
- Free for light users, with premium options available.
7. PDFTables
PDFTables is a specialized tool focused on extracting tables from PDF files.
- Why Choose PDFTables?
- Outputs high-quality CSV files.
- Cloud-based service with no software installation.
- Ideal for financial and accounting documents.
8. CometDocs
CometDocs is a versatile platform offering conversion options for PDFs to multiple formats, including CSV.
- What Stands Out?
- Mobile app availability for on-the-go conversions.
- Converts even scanned PDFs.
- Affordable pricing plans.
9. Nitro PDF
Nitro PDF is a professional-grade software known for its robust PDF tools.
- Benefits:
- Excellent accuracy for financial documents.
- Cloud integration with platforms like Dropbox and Google Drive.
- Offers a trial version for testing.
10. Soda PDF
Soda PDF provides both desktop and online tools for converting PDFs to CSV.
- Top Features:
- Seamless interface for beginners.
- High-quality data extraction.
- Options for batch processing.
Tips for Choosing the Right PDF to CSV Converter
- Assess Your Budget: If you’re a small business, free or affordable tools like Tabula or Smallpdf might be sufficient.
- Look at Security Features: Especially important for handling sensitive financial data.
- Test Before Committing: Many tools offer free trials, so try before you buy.
- Check for Xero Compatibility: Ensure the output format meets Xero’s import requirements.
Wrapping Up
A PDF to CSV Converter can transform how you manage your financial data in Xero. From saving time to reducing errors, the right tool makes all the difference. Whether you’re a small business owner, accountant, or financial manager, investing in the best converter for your needs will streamline your workflow and improve efficiency.
Choose a tool from our list and simplify your data management process today!
Some FAQs of Converting PDF to CSV for Xero
Q.1 Can Xero Convert PDF Files to CSV?
Ans-: No, Xero does not have a built-in feature to convert PDF files into CSV. You’ll need to use a third-party tool, such as DocuClipper or other OCR-based software, to extract data from a PDF and save it in CSV format. After conversion, the CSV file can be easily uploaded to Xero for processing.
Q.2 How Do I Convert a PDF File for Use in Xero?
Ans-: To convert a PDF file for Xero, use an OCR-enabled tool like DocuClipper to extract data, such as invoices or bank statements, and save it as a CSV file then log in to your Xero account, go to the "Import" section, and upload the CSV file.
Q.3 Does Xero Support CSV Files?
Ans:- Yes, Xero supports CSV files. You can upload transactions, bank statements, and other financial data in CSV format.
Q.4 Why Is My CSV File Not Uploading to Xero?
Ans:- If your CSV file fails to upload, it’s likely due to formatting issues. Common problems include incorrect column headers, missing required fields, or data entry errors. Ensure the file aligns with Xero’s specific CSV format guidelines, and check for issues like extra spaces or invalid characters. Fixing these errors should allow the file to upload successfully.
Q.5 Can Xero Read PDF Files?
Ans:- No, Xero cannot directly read or process PDF files. To import data from a PDF into Xero, you’ll need to first convert the PDF to a CSV file using third-party software such as DocuClipper. After conversion, you can upload the CSV file to Xero.
Q.6 Can You Upload PDF Statements to Xero?
Ans-: No, Xero does not support the direct upload of PDF statements. You must first convert the PDF to a CSV format using a tool like DocuClipper. Once the conversion is complete, the CSV file can be uploaded into Xero for reconciliation and further processing.
Related Keywords:-
1. free small business billing software
2. free invoicing online
3. free invoicing application
4. create online invoices for business
5. free invoice generator